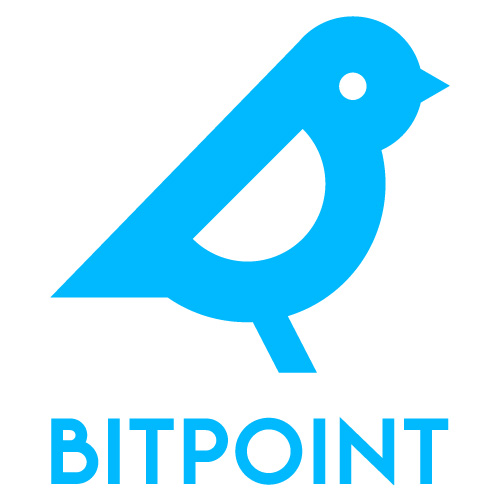・口座開設の方法が知りたい
・本人確認の手順は?
・二段階認証ってなに?
こんな疑問にお答えします。
この記事でわかること
- 【PC版】口座開設の手順
- 【スマホ版】口座開設の手順
本記事は、ビットポイントの口座開設手順を実際の操作画面で解説していきます。
無料で10分あれば簡単に開設できるので、ぜひ読み進めてみてください。
\たった5分!スマホで完結/
さらに今なら、1,500円分のビットコインがもらえるキャンペーン中です。
2023年7月31日までなので、終了するまでに参加しておきましょう。
【PC版】口座開設の手順3ステップ
パソコンからビットポイントで口座開設する手順をご紹介します。
- アカウント作成の手順
- 本人確認の手順
- 二段階認証の設定
アカウント作成の手順
はじめにビットポイント公式サイトにアクセスします。
\たった5分!スマホで完結/
次に、ホーム画面右上の「口座開設」をクリック。

続いて、下記の情報を入力して「確認画面」をクリックします。
- 「個人」あるいは「法人」を選択
- メールアドレス
- 携帯番号

入力内容を確認して「次へ」をクリック。

確認メールが届くので、掲載されているURLをクリックしましょう。

続いて、下記の内容を入力して「設定する」をクリックします。
- SMSで届いた認証コード
- 任意のログインパスワード
- 確認用のログインパスワード


以上でアカウント作成は完了です!
本人確認の手順
アカウントが作成できたら、本人確認をおこないましょう。
はじめにビットポイントにログインして「OK」をクリック。

次に「口座開設の申込みに進む」をクリックします。

続いて、「個人情報」を入力して「確認へ」をクリックしましょう。


内容を確認して「本人確認書類の提出へ」をクリック。

下記の書類を準備して本人確認手続きを進めていきます。
対応書類
- 運転免許証
- マイナンバーカード
手順
- 表示されたQRコードをスマホで読み込む
- 利用規約に同意する
- 本人確認書類を選択する
- 本人確認書類を撮影する
- 顔認証する

以上で本人確認手続きは完了です!
二段階認証の設定
最後に二段階認証の設定方法をご紹介します。
二段階認証とは
不正アクセスを防ぐためのセキュリティ設定
はじめに、スマホで認証アプリ「Google Authenticator」をインストールします。

次に、マイページ画面左の「口座管理」から「セキュリティ設定」をクリックしましょう。

続いて、「Google Authenticator」を選択して「次へ」をクリック。

スマホにインストールしたGoogle Authenticatorを起動して、画面右下の「+」ー「QRコードをスキャン」をタップ。

パソコン画面に表示されているQRコードを読み込みましょう。

Google Authenticatorにビットポイント専用のパスワードが表示されるので、パソコン画面に入力して「確認」をクリックします。

次に、「認証番号の取得」をクリックし、SMSで送られてきた番号を入力、「登録」をクリックしましょう。


以上で二段階認証の手続き完了です!
ビットポイントで口座開設できたら
ビットポイントで口座開設できたら、ご希望の仮想通貨を購入してみましょう。
\たった5分!スマホで完結/
さらに今なら、1,500円分のビットコインがもらえるキャンペーン中です。
2023年7月31日までなので、終了するまでに参加しておきましょう。